Az érintőfelület beállításait és a Microsoft Surface, a gesztusok, érintés gombok és beállítások
* Ha az érintőképernyő használata az első modell, a billentyűzet modul, billentyűzet modul a tabletta felületén 3 szakmai vagy kezelő modul Surface 3 érintse meg a TouchPad, bárhol, amellett, hogy a terület a jobb egérgombbal. ** Tap-tap-húzás nem működik a Surface RT tablet billentyűzet modul 2 vagy érintős billentyűzet modul 2. *** gesztus információ vagy tenyésztési ujjal elérhető az érintős billentyűzet 2 modul és billentyűzet modul 2 vagy újabb modellek, de ez nem támogatott tabletta felületéről RT.
Változó paraméterek touchpad
Meg lehet változtatni a touch pad beállítások, mint például: hogy engedélyezze vagy tiltsa a touch pad, lapozzunk a változás irányát, hogy engedélyezze vagy tiltsa a gesztusok, és még sok más. Hogy pontosan fogsz változtatni a paramétereket - paramétereket a számítógép vagy az „Opciók Trackpad Felület» alkalmazás - ez függ a Surface tablet modell és burkolatokat.
Felületi 2: Változások az érintőképernyőt paraméterek számítógép beállításait
Felületi tabletta 2 használható, hogy módosítsa a paraméterek bármely billentyűzet modul, kivéve a érintőbillentyűzetre modul vagy a billentyűzet modul (korai modellek).
Helyezze fel a fedelet a tabletta felületén.
(Ha a vezeték nélküli hálózati adapter segítségével csatlakoztassa a billentyűzet modul burkolatát a Surface közvetlenül.)
Húzza el ujját a jobb szélén a képernyőn, majd érintse meg a Beállítások gombot.
(Ha egeret használ, mutasson a jobb felső sarokban, engedje le a mutatót lefelé, és kattintson a Beállítások gombra.)
Választás Változás PC beállítások> Számítástechnikai Eszköz> Egér és touchpad.
* Ha az érintőképernyő használata az első modell, a billentyűzet modul, billentyűzet modul a tabletta felületén 3 szakmai vagy kezelő modul Surface 3 érintse meg a TouchPad, bárhol, amellett, hogy a terület a jobb egérgombbal. ** Tap-tap-húzás nem működik a Surface RT tablet billentyűzet modul 2 vagy érintős billentyűzet modul 2. *** gesztus információ vagy tenyésztési ujjal elérhető az érintős billentyűzet 2 modul és billentyűzet modul 2 vagy újabb modellek, de ez nem támogatott tabletta felületéről RT.
Változó paraméterek touchpad
Meg lehet változtatni a touch pad beállítások, mint például: hogy engedélyezze vagy tiltsa a touch pad, lapozzunk a változás irányát, hogy engedélyezze vagy tiltsa a gesztusok, és még sok más. Hogy pontosan fogsz változtatni a paramétereket - a paraméterek a számítógépen keresztül vagy az alkalmazás beállításait trackpad - ez függ a tablet modell és felszínborítási. Nem tudja, mit a billentyűzet modult? Cm. Partition Tudnivalók a billentyűzet Surface.
érintőpanel lehetőségek nem állnak rendelkezésre a változások Számítógép beállítása, illetve az alkalmazás a trackpad beállítások az alábbi kombinációk eszközök:
- Az érintőképernyős billentyűzet egység 2, a billentyűzetet 2, a borító egy töltő, egy billentyűzet modul 3 Surface szakmai vagy billentyűzet modul 3 Felület Felület RT
- Érintőbillentyűzet modul vagy a billentyűzet modul (régebbi modell), a Surface 2 és Surface 2 Professional
Változó touchpad paraméterek számítógép beállításait
A paraméterek megváltoztatásához a kijelző panelen számítógép szükséges paramétereket:
- Az érintőképernyős billentyűzet egység 2, a billentyűzetet 2, a billentyűzet modul szakmai Surface 3. A billentyűzet modul Surface 3. eset vagy a töltő
A következő eljárást írja le paramétereinek megváltoztatásával az érintőképernyőt a számítógép paraméterei:
Helyezze fel a fedelet a tabletta felületén. (Ha a vezeték nélküli hálózati adapter segítségével csatlakoztassa a billentyűzet modul burkolatát a Surface közvetlenül.)
Húzza el ujját a jobb szélén a képernyő közepén, majd érintse meg a Beállítások gombot. (Ha egeret használ, mutasson a jobb felső sarokban, mozgassa meg, majd kattintson a Beállítások gombra.)
Koppintson vagy kattintson a Change PC beállításait. érintse vagy kattintson a Számítógép és készülékek ...
Koppintson vagy kattintson a „Mouse és touchpad.”
Állítsa be a beállításokat a „touchpad”.
Meg lehet változtatni egy részét vagy egészét a paramétert, attól függően, hogy melyik modell van Surface tablet billentyűzet és modul modell:
- Engedélyezése vagy letiltása touchpad
- Kapcsolja ki a touchpad az egér használata közben
- Kapcsolja ki a gesztus hüvelykujját bal vagy jobb szélén a képernyőn
- Változás az irányt görgetés
- Kapcsold ki a jobb egérgombbal
- Kikapcsolása gesztus „dupla koppintás és húzás” (fél touch).
- Állítsa be a késleltetési idő, figyelmen kívül hagyja a véletlen érintkezés vagy leskiccel, megtartva az összes többi érintőpanel funkció, az alábbiak szerint:
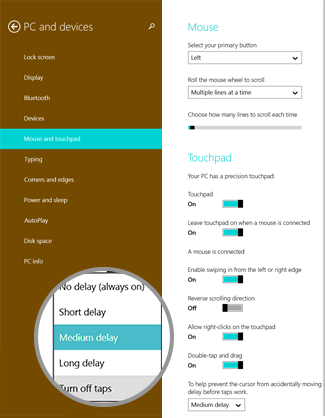
Változás az érintőpad beállításait az alkalmazásban „Touch Panel beállítások Felszíni»
Amikor használja a virtuális billentyűzet modul vagy a billentyűzet modul (korai változat) és a felszíni tabletta Professional vagy felületi RT Surface alkalmazás használhatja a trackpad lehetőség változtatni a touch pad beállításokat.
Függelék Surface Trackpad lehetőség engedélyezni vagy letiltani a touch pad, lapozzunk a változás irányát, hogy engedélyezze vagy tiltsa gesztusok, és így tovább.
Egy alkalmazás telepítéséhez kövesse az alábbi lépéseket:
Csatolása a érintőbillentyűzet modul vagy a billentyűzet modul az eszköz felületén RT és a Felszíni Pro.
A kezdőképernyőn érintse meg vagy kattintson a Store csempe. hogy nyissa meg a Windows Store.
* Ha az érintőképernyő használata az első modell, a billentyűzet modul, billentyűzet modul a tabletta felületén 3 szakmai vagy kezelő modul Surface 3 érintse meg a TouchPad, bárhol, amellett, hogy a terület a jobb egérgombbal. ** Tap-tap-húzás nem működik a Surface RT tablet billentyűzet modul 2 vagy érintős billentyűzet modul 2. *** gesztus információ vagy tenyésztési ujjal elérhető az érintős billentyűzet 2 modul és billentyűzet modul 2 vagy újabb modellek, de ez nem támogatott tabletta felületéről RT.
Változó paraméterek touchpad
Meg lehet változtatni a touch pad beállítások, mint például: hogy engedélyezze vagy tiltsa a touch pad, lapozzunk a változás irányát, hogy engedélyezze vagy tiltsa a gesztusok, és még sok más. Hogy pontosan fogsz változtatni a paramétereket - a paraméterek a számítógépen keresztül vagy az alkalmazás beállításait trackpad - ez függ a tablet modell és felszínborítási. Nem tudja, mit a billentyűzet modult? Cm. Partition Tudnivalók a billentyűzet Surface.
érintőpanel lehetőségek nem állnak rendelkezésre a változások Számítógép beállítása, illetve az alkalmazás a trackpad beállítások az alábbi kombinációk eszközök:
- Az érintőképernyős billentyűzet egység 2, a billentyűzetet 2, a borító egy töltő, egy billentyűzet modul 3 Surface szakmai vagy billentyűzet modul 3 Felület Felület RT
- Érintőbillentyűzet modul vagy a billentyűzet modul (régebbi modell), a Surface 2 és Surface 2 Professional
Változó touchpad paraméterek számítógép beállításait
A paraméterek megváltoztatásához a kijelző panelen számítógép szükséges paramétereket:
- Az érintőképernyős billentyűzet egység 2, a billentyűzetet 2, a billentyűzet modul szakmai Surface 3. A billentyűzet modul Surface 3. eset vagy a töltő
A következő eljárást írja le paramétereinek megváltoztatásával az érintőképernyőt a számítógép paraméterei:
Helyezze fel a fedelet a tabletta felületén.
(Ha a vezeték nélküli hálózati adapter segítségével csatlakoztassa a billentyűzet modul burkolatát a Surface közvetlenül.)
Húzza el ujját a jobb szélén a képernyőn, majd érintse meg a Beállítások gombot.
(Ha egeret használ, mutasson a jobb felső sarokban, engedje le a mutatót lefelé, és kattintson a Beállítások gombra.)
Koppintson vagy kattintson a Change PC beállításait. érintse vagy kattintson a Számítógép és készülékek ...
Koppintson vagy kattintson a „Mouse és touchpad.”
Állítsa be a beállításokat a „touchpad”.
Meg lehet változtatni egy részét vagy egészét a paramétert, attól függően, hogy melyik modell van Surface tablet billentyűzet és modul modell:
- Engedélyezése vagy letiltása touchpad
- Kapcsolja ki a touchpad az egér használata közben
- Kapcsolja ki a gesztus hüvelykujját bal vagy jobb szélén a képernyőn
- Változás az irányt görgetés
- Kapcsold ki a jobb egérgombbal
- Kapcsolja ki az érintés-gesture érintőképernyő húzás (fél touch).
- Állítsa be a késleltetési idő, figyelmen kívül hagyja a véletlen érintkezés vagy leskiccel, megtartva az összes többi érintőpanel funkció, az alábbiak szerint:
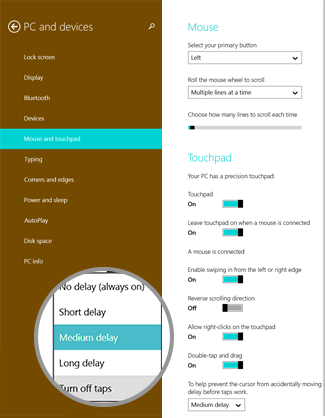
Változás az érintőpad beállításait az alkalmazásban „Touch Panel beállítások Felszíni»
Amikor használja a virtuális billentyűzet modul vagy a billentyűzet modul (korai változat) és a felszíni tabletta Professional vagy felületi RT Surface alkalmazás használhatja a trackpad lehetőség változtatni a touch pad beállításokat.
Függelék Surface Trackpad lehetőség engedélyezni vagy letiltani a touch pad, lapozzunk a változás irányát, hogy engedélyezze vagy tiltsa gesztusok, és így tovább.
Egy alkalmazás telepítéséhez kövesse az alábbi lépéseket:
Csatolása a érintőbillentyűzet modul vagy a billentyűzet modul az eszköz felületén RT és a Felszíni Pro.
A kezdőképernyőn érintse meg vagy kattintson a Store csempe. hogy nyissa meg a Windows Store.
Írja be a keresett szöveget kombináció trackpad lehetőségeket.
Koppintson vagy kattintson Surface Trackpad beállítások. majd érintse meg vagy kattintson a Telepítés gombra.