Megjegyzés az utazási hely a vezető google maps, útvonalak
Az útvonal a cikket: Home »Tervezés
Vizuális tervezés helyszínek jövőbeni látogatások vagy forgalomba markerek azokra a helyekre, ahol már, melyek mindegyike futtatható a Google Maps. Csakúgy, mint ünneplő útitervekkel, túrázás. Általában az ideális módja annak, hogy csatlakoztassa az utazási kártya, mindent, hogy interaktív és informatív. Próbáljuk megérteni, hasznos az utazók számára szolgáltatást.
Nem tudom mi van, de én a Google Maps mindig okozza valamilyen kábultság, mindig azt hittem, hogy ez nagyon nehéz használni, és egyszerűen nem tudta rászánni magát, hogy üljön le, és megtudja. De ahogy Che Guevarra mondta: „Legyünk reálisak, és nem a lehetetlent”, és én győztem én fóbia a Google Maps, és úgy döntött, egy nap, hogy teljesen megérteni. Ismét győződve arról, hogy minden, ami eleinte nehéznek tűnik, kiderül a végén egy egyszerű és érthető.
Különösen azért, mert korábban már akkor már volt tapasztalata a Google Naptár szolgáltatást. amikor már megtanult dolgokat tervezni és az utazás.

Ideális szolgáltatás működik az otthonában Google böngészője - Ghrome, Opera nem jelenik meg fontos és késlelteti. A működés során a kártyákat javasoljuk, hogy használja a Chrome vagy Moziloy.
Hozzuk létre az útvonalat / térképét a Google Térképen
Tehát hozzunk létre a bélyegét a térképen. Az első lépés, hogy megy google maps és keresse meg a „My útvonalak” rész, ott kell kattintani a linkre „Create”.
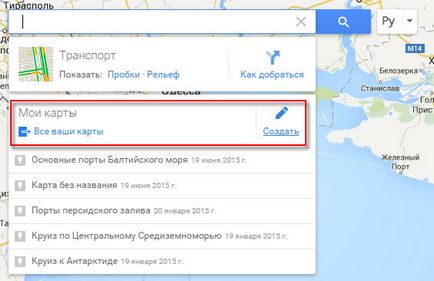
A térképen látható a létrehozott réteg, ez némileg hasonlít a rétegeket a Photoshop. A keresőmező alatt forma egy eszköztár, amely készen áll a használatra. nevezetesen:
Ezért veszünk egy eszközt, és kezdje elválás markerek a helyeket, ahol már van:
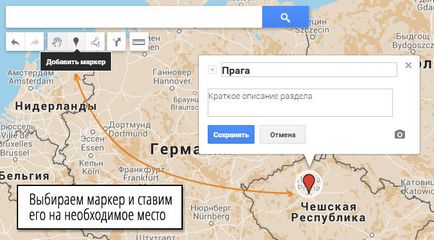
Minden hely lesz hozzá, hogy a címke egy rétegben, amelyet automatikusan létrejön az új kártyát.
Ehhez válassza ki az eszközt, válassza ki a kívánt marker szerkeszteni, és kattintson az ikonra a fényképezőgéppel:
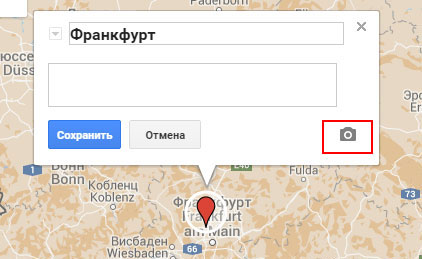
Mérje meg a távolságot az utat, és utat?
Kétféle módon lehet mérni a távolságot - a „vonal” és a „vonal”. Most egy közelebbi pillantást a teljesítményét mindegyikre.

Példa munkaeszköze „uralkodó”
1. A tartomány mérésére alkalmas távolságot egy egyenes vonalat A pontból B Ha felhívni néhány zárt alak a „vonal”, akkor látni fogja a területet az ábra.
2. A vonal húzható bármilyen zárt alakú, például a terület, amelyen utazik most. Csakúgy, mint egy uralkodó, egy zárt alakzat, akkor az információkhoz való hozzáférést annak nagysága és a távolság a határok mentén.
Megnyitva az utat az autó ugyanaz a vonal. Ön tesz a pont, B pont, majd kiszámítja a távolságot és a szolgáltatás és az utat a hivatalos utakon.

A bal oldalon a fotó kijelölt terület „Line”, jobb párnázott útvonal
Az útvonal jön létre egy új réteget. A részletes statisztikák, menj a réteg menü az útvonalat, és kattintson a „kapcsolati adatai útvonal”, hogy az egész útvonal részletei:

Abban az útvonal meg lehet változtatni a jármű, akkor a kerékpár vagy gyalogos útvonal. De ez valójában inkább Európa, Amerika, ahol a kerékpárutak és hozzáadjuk a térképet.
Munka rétegek a térképen
Személy szerint engem illet, én láttam az előnyeit rétegek külön helyek és útvonalak céljukra. Például küldtem egy rétegben markerek azokon a helyeken, ahol voltam, és a második réteg megjegyezni, ezen országok és városok, ahol akarok menni a jövőben. És a címkén minden réteg jelenik meg egyszerre egy kártyát.
Lehetséges lesz, hogy laminált rétegek egymás tetejére, és meg kell szerkeszteni egyenként. A „Szerkesztés” erős szó, mert valójában nem tudjuk annyira, nevezetesen, hogy módosítsa a réteg stílus, szerkesztés táblázat adatai, letilthatja és engedélyezheti a kijelzőn.
Importálás Excel helyeket a Google Térképen
Ha van egy csomó helyen, hogy szeretné megjelölni a térképen, akkor lehet, hogy készítsen egy táblázatot az Excel, amelyet ezt követően importálható a kártyára. Ez nagyon kényelmes és időt takarít meg.
Base táblázat három oszlopból áll:
- jelölő helye. Ez lehet például a pontos koordinátáit (szélesség és hosszúság), valamint egy hely nevét. Én a város nevét, ahol szintén vesszővel elválasztva azt az országot. Az ország meg kell határozni, mivel egyes városnevek ismétlődnek, és a program gondoskodik a sok felesleges markerek. Csak próbálja meg írni a nevét helyesen;
- A második oszlop a neve a marker is megjelenik a fejléc és a menü;
- A harmadik oszlop lesz felelős a leírásban, ahol megadhatja vonatkozó bármely információ ezen a területen.
Egy példa az importált Excel file:
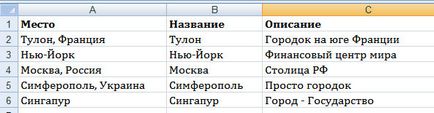
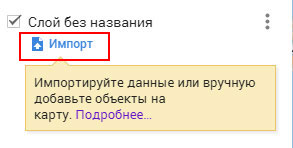
Példa a kártyák:
Kérjük, értékelje a cikket