Beállítások Photoshop CS
Alapvető beállítások Photoshop
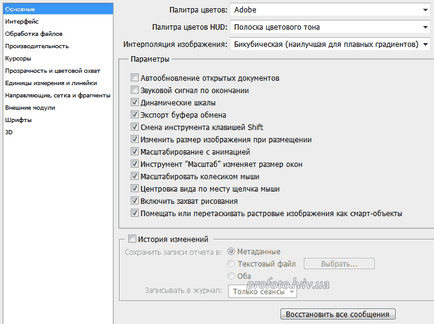
Az alap konfiguráció, mint általában, semmi különös változtatni. Az alapértelmezett beállítások akkor hagyja, ahogy van, vagy mint a fenti képen.
Ha azt szeretnénk, ha szerkeszteni minden műveletet megduplázódtak egy szöveges fájl, ehhez elég, hogy egy kullancs „Change”, majd válassza ki a felvételi eljárás és az elérési utat a könyvtárba, ahol tárolják a fájlt. Ez a szinkronizálás szerkesztési lépéseket hasznos lehet olyan helyzetekben, ahol a komplex képszerkesztő trükköket. Például, ha hirtelen egy idő után meg kell ismételni egy hasonló folyamat, de már elfelejtette néhány feldolgozási technikák, ebben az esetben, akkor nyissa meg a fájlt, és ismételje meg a lépéseket egyenként. Továbbá, ez a poszt hasznos lehet egy másik személy, aki meg akarja ismételni egy hasonló folyamatot.
A kezelőfelületet
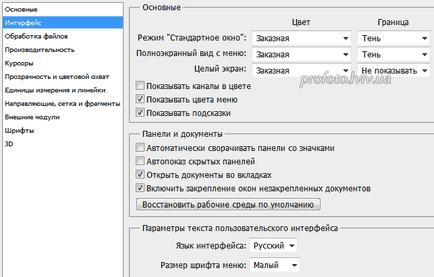
A program felülete minden konfigurálja alapján a személyes preferenciák. Tehát nem azért vagyok itt, hogy tanácsot adjon, hogy milyen beállításokat válassza ki a programot. A fő szabály az interfész - hogy biztonságban érezze magát dolgozik a program, és a többi nem olyan fontos. Használhatja a beállítások vannak beállítva a fenti képen.
fájlkezelése
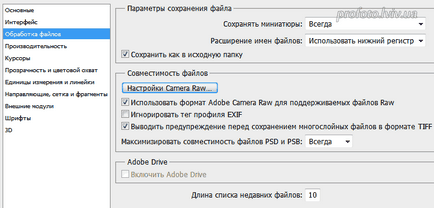
Ebben az ablakban beállíthatja a paramétereket a beépített RAW konverter - «Camera Raw».
A gombra kattintva a „Beállítások Camera Raw», akkor megnyílik egy ablak a „Beállítások Camera Raw» lásd. A lenti képen.
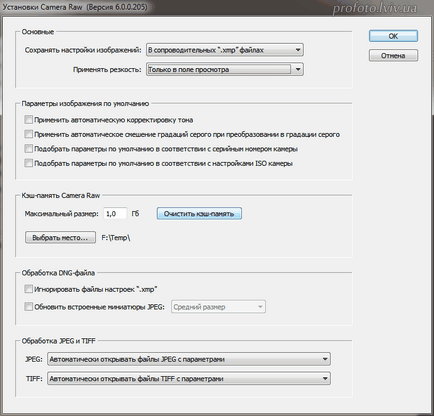
Fontos, hogy adja meg a könyvtárat tárolására cache RAW konverter «Camera Raw».
Mit csinál. Ez biztosítja, hogy a gyorsítótárat, ha a fájlok konvertálása, hogy nem töltik disk helyi lemezterület C. alapértelmezés szerint ez a C meghajtón van adat cache erre a programra. De van valami, amit nem akar, mert a rendszer lemez cache öblíteni. Tehát válaszd a cache könyvtárat egy másik meghajtón, például a «F» vezetni «Temp» mappát. Lásd a fenti képen.
Teljesítmény Paraméter beállítások
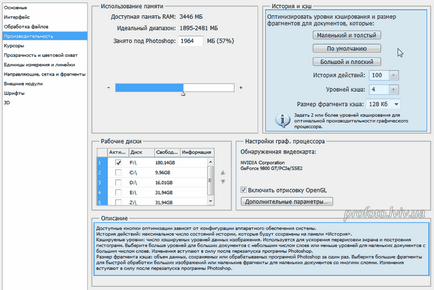
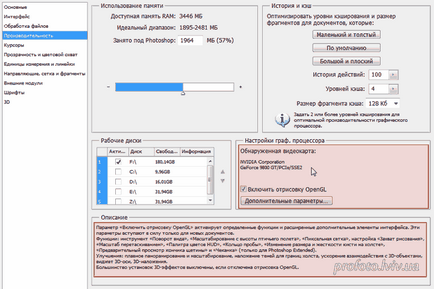
Ha a gép fel van szerelve a modul «OpenGL», hozzáférése lesz a további beállításokat, és válassza ki a módot ennek a modulnak. Lásd a lenti képen. Ha a gép nem «OpenGL» javasoljuk, hogy töltse le és telepítse. Ez egyszerű: írja be a böngésző keresési mezőbe OpenGL, és a letöltéshez. A telepítés egyszerű: a telepítő futtatásához, és minden mást tesz maga a program - megtalálja a helyét az autóban, és persze, a rendszer meghajtóján «C».
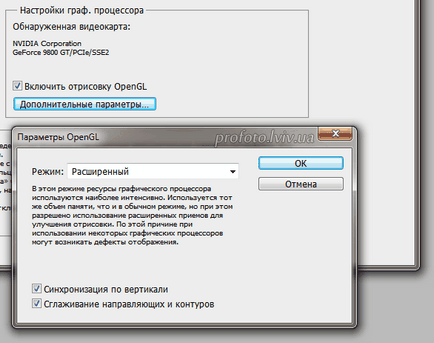
Egységek és vonalzók
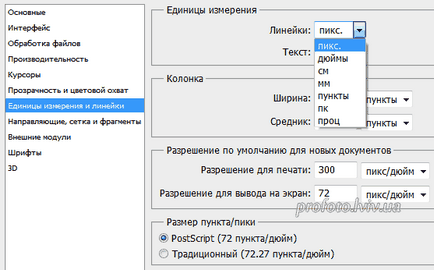
Settings „egységek” rendkívül egyedi, ha valaki sokkal kényelmesebb használni centiméterben vagy milliméterben, de én szívesebben használják pixel. Az alapértelmezett felbontás az új dokumentum készlet, amint az a fenti képen. Felbontás nyomtatásnál (képek, grafikák) - 300 képpont / hüvelyk; jelenjenek meg, weblapok - 72 képpont / hüvelyk.
Útmutatók, Grid és töredékek
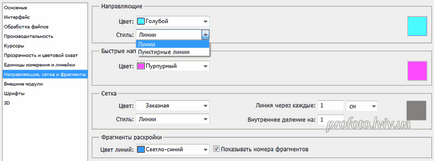
Menu „útmutatók” - itt a szín és a stílus segédvonalak, amelyeket használni fognak, amikor elhelyezése tárgyakat. Net amely azt fogja használni a csoportos / helyét tárgyak alapján személyre szabott fájl mérete és száma szerkeszthető objektumok. Rács beállítások előfordul, hogy egy sokkal kényelmesebb, ezért a példa esetében a fenti képen - csak egy lehetőség.
Beállítás font lehetőségek
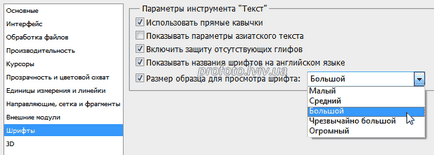
3D-beállítások
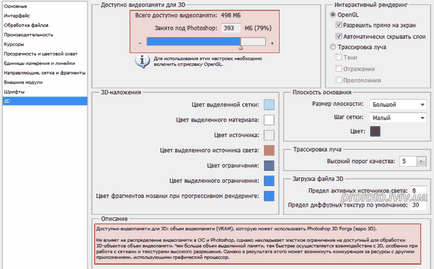
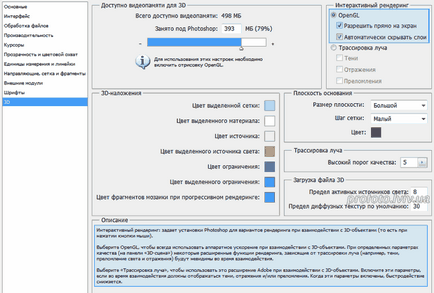
bILLENTYŰKÓDOK
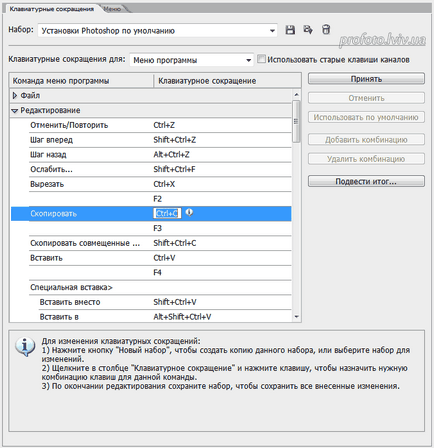
Billentyűparancsok hagyhatja az alapértelmezett. De ha szívesebben használ más billentyűkombinációkat, könnyű megváltoztatni. Keressen egy elemet a főmenü „Edit”, „Billentyűparancsok”, vagy nyomja meg a billentyűkombináció «Alt + Shift + Ctrl + K». A beállítások ablak „Gyorsbillentyűk” válasszon egy adott menüpont, például „Edit”, nyissa meg, és kezdjük meg az alapértelmezés szerinti gyorsbillentyűk saját.
Módosításához billentyűkombináció, kattintson a menüben, és adja meg a változata gyorsbillentyűk. Lásd a fenti képen. Ezt követően a változások megerősítéséhez megfelelő gombok a jobb oldalon található. Billentyűparancsok - ez egy nagyon hasznos dolog, amelyen keresztül meg lehet menteni egy csomó időt. Fontos megjegyezni, és szokni ezeket a gyorsbillentyűk, mint a folyamat a munka a Photoshop, gyakran kell alkalmazni őket.
A menüpontok színe
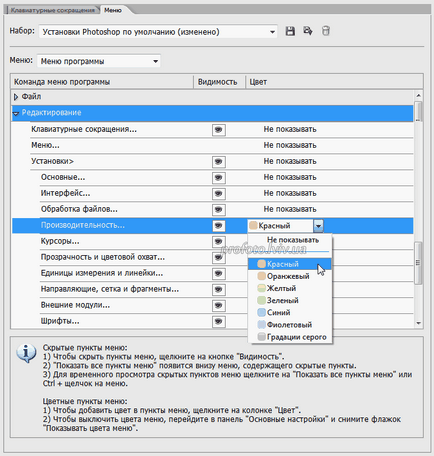
Színes menüpontok.
A kezdők photoshop mesterek, ez a funkció nagyon hasznos lesz. Például, ha vissza kell menni többször „Edit” a főmenü „Settings”, hogy megtalálják azt a pontot a „Teljesítmény”. Lásd az alábbi képen.
Testre szabhatja a gyors hozzáférést a menüt a gyorsbillentyűk, de a Photoshopban almenüelemekkel és a gyorsbillentyűk, hogy lehet egyszerre, és nem emlékszem. És annak érdekében, hogy gyorsan megtalálja a sok közül kívánt menüpontot, a festett, különböző színekben.
Hogyan működik: - válassza ki a menüben állítsa a láthatóság, a szín, a beállítások mentéséhez lásd a fenti képen a menü ..
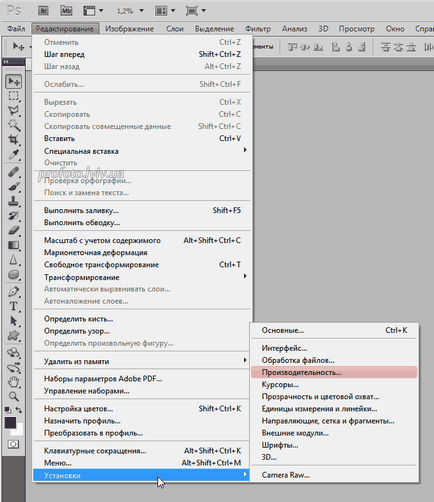
Beállítás paletták
Ettől eltérő céljai és módszerei szerkesztés, meg kell használni a különböző eszközöket. Photoshop és eszközpaletta bár kényelmes tartani, hogy úgy mondjam, a kezét. Azaz, egy bizonyos helyen, ahol az egyik vagy a másik eszközpaletta lehet gyorsan kinyitható. Például, ha szerkeszteni, akkor gyakran fordulnak a segítségével a rögzített akciójátékokat, ebben az esetben, a paletta a „műveletek” aktiválja a „Window” menüben egy egyszerű kattintással a menüpontot, lásd. A lenti képen. Paletták lehet csoportosítani valamilyen logikai funkciók, keverd össze, stb stb
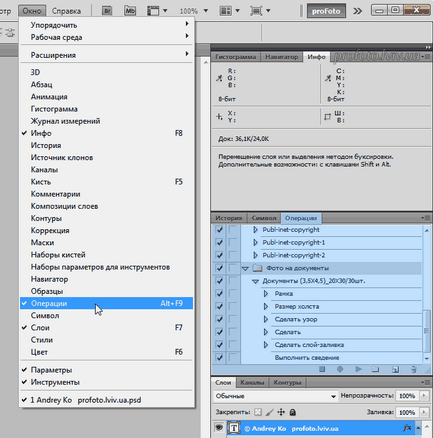
Létrehozása munkakörnyezet Photoshop
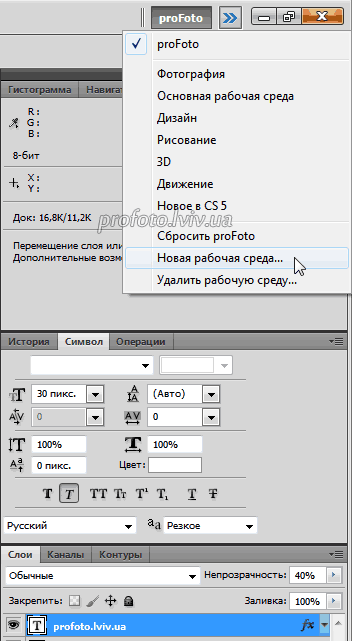
Működési környezet - az a hely különböző paletták, ablakok, eszközök megfelelő formában és helyen. A Photoshop alapértelmezés szerint biztosítja a különböző munkakörnyezetben, de ha szeretné szabni a munkakörnyezet az Ön igényei szerint, akkor nagyon könnyű létrehozni.
Mielőtt létrehozna egy munkaterületet, meg kell nyitni, és megfelelően gondoskodik a szerszámok, raklapok, stb a megfelelő helyen és a megfelelő sorrendben, hogy a folyamat az összes szükséges eszközök kéznél voltak.
Csoport paletta akkor, ahogy tetszik, a fő szabály - hogy biztonságban érezze magát velük dolgozni. A jobb oldalon a képen látható egy példa szerinti elrendezését palettákat. Eszközök raklapon lehet sok, de ne legyen a palettán eszközt tolóerő 10. Ilyen számos eszközt raklapon, véleményem szerint, nem kényelmes a használata. Azt javasoljuk, hogy egy palettát 6 eszköz. Egy munkakörnyezet megteremtése, amely több, mint elég.
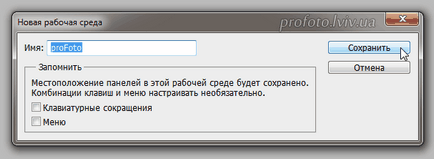
Jó napot kívánok. Köszönjük az információt. Van egy kérdésem: a „Window” menüben az „Order” funkciót. Folyamatosan ha van hozzá szükséges fájlokat a funkció használatához Áthelyezhetünk szabadon és nem köthetők egymáshoz. Akkor valahogy menteni a funkció „szabadon mozoghat az összes ablakot?”
Szia, Tatiana. Nem ragaszkodnak ahhoz, hogy semmilyen módon nem lehet rögzíteni a munkahelyi környezetben beállítások menü „ablak”. Lehet, hogy néhány okos módon hajtják végre, de én sajnos nem ismert.