Hogyan hozzunk létre egy telepítő, blog
Ossza cikket barátaiddal:

Törölgette ujjai a billentyűkön, ömlött a verejték és könnyek, élő a szlogen: „A verejték vödör, egy csepp kávé”, hogy végre elkészült a remekmű. Azt üdvözlik a szép lányok, mesterek kódoló halvány tisztaságától a kód, hanem azért, mert a Google állásajánlatot. De akkor hol beállítás, melyben a telepítés, Carl. Nem terjednek a remekmű ReadMy, amely leírja, ahol a fájlt másolni, hová tegye a könyvtár és deistolyator hasznos lenne. Ne rohanjon, hogy idegesek, barátom, ez a kérdés megválaszolása. Inno Setup. a legtöbb univerzális megoldás az összes (kettő), Próbáltam létrehozni egy telepítő. ez ugyanaz a dolog ingyenes. Az Inno Setup - compiler script egy és Pascal'ya. A szöveg az elbeszélés megmondja, hogyan kell létrehozni a telepítő. saját kezével:
A feladatok listáját, hogy meg lehet oldani a segítségével ez a program meglehetősen kiterjedt és minden, amit nem sorolja, csak mondd, hogy azokat szükség rám, és így sikeresen tesztelték és végrehajtani.
- Valójában, telepítése és regisztrálja a nyilvántartásban, mint kellene, hogy minden szerelők nem igényel rendszergazdai jogosultságokat telepíteni. Ja, és az előétel, telepített eléréséhez csak a futtató felhasználó a telepítés alatt volt valakinek a nevét.
- Engedélyezze a felhasználó kiválaszthatja a komponensek a program, az én esetemben, hogy melyik programot telepíteni több.
- Így a felhasználó kiválaszthatja a szükséges alkatrészeket a program, és lehetővé teszi, hogy távolítsa el a felesleges alkatrészek futtatásakor a telepítő.
Végrehajtása egyszerű telepítő
Először meg kell tölteni a programot. Tyc.
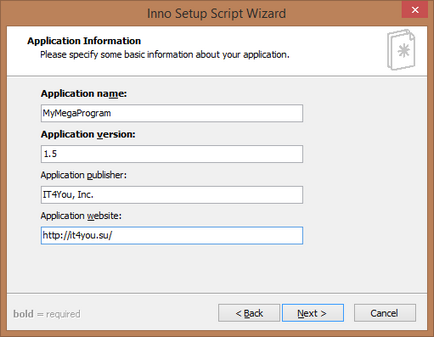
Alkalmazás neve - A program neve jelenik meg a „Start menü” a „Programok és szolgáltatások”.
Alkalmazás verziója - változata a program megjelenik a „Programok és szolgáltatások” mellett a nevét. Arra is lehetőség van, hogy ellenőrizze a szkript verzióját, és fogadjon el bizonyos intézkedéseket eredményétől függően.
Alkalmazás kiadó - megjelenik a „Programok és szolgáltatások” a „szervezet” oszlopban.
Alkalmazás honlapján - a fejlesztő weboldaláról például akkor majd hozzon létre egy parancsikont link az oldalon, a „Start menü” például.
Alkalmazási cél adatbázis mappa - meghatározza azt a könyvtárat a telepítés. alapértelmezett - «Program Files». De a telepítést a felhasználó nevében anélkül, rendszergazdai jogokkal, ez a mappa nem alkalmas. Ezért addig, amíg hagyjuk, így később a script jobb.
Alkalmazás mappában neve - a mappát, amelybe illeszkedik a program fájlokat.
A felhasználó módosíthatja az alkalmazás mappájába - lehetővé teszi a felhasználó számára, hogy válasszon egy telepítési mappát. Megvan a totalitarizmus úgyhogy kipipálni.
Az alkalmazás nem igényel mappa - ez az alkalmazás nem igényel a mappát. Ie A fájlok fogják csomagolni közvetlenül a gyökér a célmappát (alapértelmezés szerint a Program Files).
Alkalmazás fő futtatható fájl - a fő futtatható. Együtt használják engedélyezése felhasználó elindítja az alkalmazást a telepítés után befejeződött (lehetővé teszi a felhasználó az alkalmazás futtatásához telepítés után), ha azt akarjuk, hogy a felhasználó lehetősége volt arra, hogy egy csekket „Run telepítés után.”
Az alkalmazás does't fő fájlt végrehajtani - a kérelem nem a fő futtatható. Például, már a telepítő kicsomagolja több program, köztük az elsődleges, aztán egy kullancs, és mutasson a program könyvtárába.
Hozzon létre egy parancsikont a fő futtatható a közös Start menü Programok mappa - Hozzon létre egy parancsikont a fő futtatható fájl a megosztott mappában „Programs”, „Start menü”. Ezért általában minden felhasználó számára elérhető. Nem szeretem, úgyhogy le csóka.
Alkalmazás Start menü mappa neve - a neve az alkalmazás mappát a „Start menü”.
A felhasználó módosíthatja a Start menü mappa neve -, hogy lehetővé tegye a felhasználó számára, hogy módosítsa az alkalmazás nevét a mappát a „Start menü”.
Hagyjuk felhasználó letiltja Start menü mappa létrehozása - lehetővé teszi a felhasználó számára, hogy tiltsa le a létrehozása egy mappát a „Start menü”.
Hozzon létre egy internetes parancsikont a Start menü mappa -, hogy hozzon létre egy parancsikont a helyszínen a „Start menü”. Emlékezz az első lépés az, hogy meghatározza a hely? Itt van, valamint egy parancsikon jön létre.
Hozzon létre eltávolítási parancsikont a Start menü mappa - hozzon létre egy parancsikont, hogy távolítsa el az alkalmazást a „Start menü”.
Lehetővé teszi a felhasználó létrehozni egy parancsikont az asztalon - lehetővé teszi a felhasználó számára, hogy hozzon létre egy parancsikont az asztalon.
Lehetővé teszi a felhasználó létrehozni Gyorsindítás parancsikont a Windows régebbi verziói - lehetővé teszi a felhasználó számára, hogy hozzon létre parancsikonokat, hogy gyors hozzáférést régebbi Windows-verziók. A régi szakállas utal Windows XP.
Licenc fájl - licenc fájlt. Itt meg kell adni az elérési utat egy .txt fájlt, ami le lesz írva a licencszerződést, ez az, amit a felhasználó általában egyetértenek abban, olvasás nélkül.
Információs fájl mutatják a beépítés előtt - egy információs fájl, amely megjelenik a telepítés előtt. Például egy üdvözlő.
Információs fájl mutat a telepítés után - file megjelenítendő információ a telepítés után. Például, ReadMy.
Ebben az ablakban válassza ki a telepítés nyelvét. Ha kiválaszt több nyelvet, majd amikor futtatja a felhasználó meg kell adni a lehetőséget, hogy a telepítő futtatásához milyen nyelven.
Egyéni fordító kimeneti mappát - a felhasználói mappába kell összeállítani. Hol lesz alakítják régóta várt beállítása.
Compiler kimeneti alapnevet - a nevét a lefordított fájlt.
Egyéni beállítás ikonfájl - Custom Setup-fájl ikonra.
Állítsa be a jelszót - a jelszó. Kért a telepítés során, anélkül, hogy a felhasználó nem lesz képes elvégezni a telepítést. Ha semmi nincs megadva, akkor a jelszó nem kérdez.
De mi ez a levél? Ön kérdez.
Nos, üzlet, az első dolog, hogy a fogások a szem a szerkezet, a teljes szöveget szakaszokra oszlik, mint például az INI-fájlt.
#define - határozza meg a változókat. Meg tudja határozni a szöveget és számokat, akkor is tömbök. Ha szeretné tudni, hogy részletesebben kifejti a szó «határozza meg» és nyomja meg az F1 segítséget kaphat a szintaxis. Természetesen angolul, de ha nem selon - Google lefordítani, hogy segítsen. Minden változó nevezik így. a beállított érték, így #define varname
§ [Setup] - meghatározza a beállításokkal. Itt lehet módosítani, például összeállítása módon az alkalmazás nevét és az elérési utat a ikonra. Mi magyarázza magát pillantva megérteni.
Most megváltozott a könyvtár DifualtDirName telepítést.
Telepíteni a Program Files, akkor rendszergazdai jogosultsággal kell rendelkeznie, hogy megakadályozza én. Ezzel már meghatároztuk az alkalmazás AppData.
Is hozzá egy sort, amely megszünteti a közigazgatási kiváltságok telepíteni a programot.
[Nyelvek] - nyelveken, amelyet Balakay telepítőt.
[Feladatok] - Feladatok a felhasználó. Tegyük fel, hogy az elhelyezni kívánt indítási programok, vagy kérdezze, hogy hozzon létre egy asztali ikont, vagy sem. Mindez ebben a részben ismertetett. Például, kérje a felhasználó-e vagy sem, hogy helyezzen parancsikont a Startup az alkalmazás futtatásához az operációs rendszer.
Név - feladat nevét. Ha a doboz (a doboz) készül, visszatér igaz. Használható a jövőben, amely képes kötődni a hivatkozás konkrét intézkedéseket.
Leírás - a leírás jelenik meg az anti-zászló.
GroupDescription - osztja a munkát csoportokba.
Flags - További zászlókat. Bejelölve - az alapértelmezett pipa nem hozott. Ha nem adja meg ezt a zászlót, a pipa fog állni.
Így fog kinézni ez a része a script telepítő:
[Files] - a tényleges fájlokat a program a példában egy fájl, de lehet egynél több, vagy egy egész könyvtárat.
Például a projekt nőtt, és most van egy mappát a DLL.
Forrás - forrás fájlok, a végén az út azt jelzi, hogy a csillag kell mondania a fordító, hogy szükség van, hogy az összes fájlt a könyvtárban.
DestDir - telepítési könyvtár. Constant - a telepítési könyvtár a program, meg lehet változtatni a [Beállítás]> DefualtDirName.
Flags - további jelzőket. Ignoreversion - nem összehasonlítani fájl verziója már telepítve van, recursesubdirs - rekurzió, esik minden mappa és almappa sreateallsubdirs - hozza létre az összes alkönyvtárat.
[Ikonok] - létrehoz egy ikont az alkalmazás számára. Meg kell, hogy hozzon létre egy ikont az asztalon, és a „Start menü”. a felhasználó számára, hogy fut a telepítést. És ne feledkezzünk meg az indítási, ha a felhasználó kiválasztja ezt az opciót. Ehhez fogom használni állandó - a felhasználó asztalán, és - a „Start menü”> „Minden program”.
Név - Nevezze el a címkét. Köztes mappák automatikusan létrejönnek. Például, hogy hozzon létre egy parancsikont a „Start menü” egy külön mappát a neve a program már át #MyAppName állandó - az alkalmazás neve. (Start / Minden program / MeMegaProgram / MeMegaProgram.exe).
Fájlnév - a fájl elérési útvonalát által hivatkozott parancsikont.
WorkingDir - Work mappában. Alapértelmezés szerint valamilyen okból nem előírt. de ha a program által használt további könyvtárakra vagy konfigurációs fájlokat a munka könyvtár, anélkül, hogy ezt a lehetőséget, a program kezdődött a helyi, nem lehet!
Feladatok - Emlékszel a [feladatok]. Tehát, ott megkérdeztük a négyzetet. Nevének megadásával egy vagy több paraméter [Feladatok]. meghatározzuk, ha a paraméter adja vissza igaz (be van jelölve), majd hozzon létre egy parancsikont. Mint tudja, a logikai kifejezések, mint «nem», «vagy», is fel lehet használni. Például, ha egy ilyen konstrukció Feladatok: nem startupicon. A helyi jön létre abban az esetben, egy pipa nem fog állni előtte a „automatikusan elindul, amikor bejelentkezik a Windows-ba.”
Leírás - négyzetet neve
Flags - flagi.Flag postinstall - teszi fel a kérdést a telepítés után. Ha nem állítja be ezt a zászlót, a dob fog történni tudta nélkül a felhasználó a telepítés után azonnal. Shellexec - nyissa meg a tartalom, URL-t. txt, stb
Ez az egész egy csomó levelet, és remélem, nem kevésbé hasznos információt, hogy válaszol a kérdésre, hogy hogyan hozza létre a telepítő. Sajnos a méret nem teszi lehetővé, hogy az összes dolgokat újra. Itt a második része a tyts. Ebben, azt megvitatni, hogy miként engedélyezheti a felhasználó kiválaszthatja a komponensek a program, és távolítsa el őket, ha törölje a komponenst.
TOP 10 legjobb cikkek: