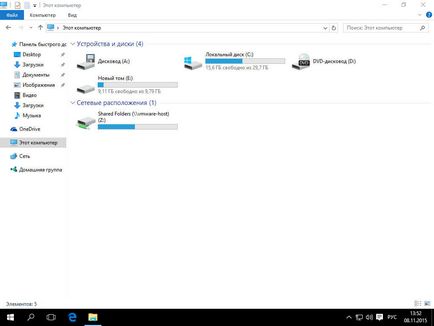Hogyan lehet növelni a C meghajtó Windows 10, szerver konfiguráció Windows és Linux
Hogyan lehet növelni a C meghajtó a Windows 10 1 rész
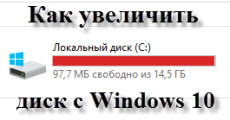
hogyan lehet bővíteni a C meghajtó
Szia ma meg fogja vizsgálni, hogy bővíteni a C-meghajtó Windows 10. Vannak olyan helyzetek, hogy kell hozzá lemezterület a helyi rendszer meghajtót úgy, hogy továbbra is telepíteni a szoftvert, jól, vagy frissíteni a Windows 10. helyzet eltérő lehet.
Bontsa ki a partíció C, csak az oka, hogy egy másik helyi lemezre található ugyanazon a fizikai, mint a D, a többi opció nem lehetséges, RAID nem tartalmazza. Sajnos, a beépített eljárások a Windows 10, adatvesztés nélkül, akkor nem lehet csinálni, nézd meg részletesebben.
Squeeze egy további helyi meghajtó
És így az első lépés, amit meg kell tenni, hogy bővítse a C meghajtó, akkor kell egy donor D lemez, a kibocsátás a megfelelő mennyiségű helyet. Mint látható, az én-rendszer meghajtót nem volt nagyon kevés helyet.
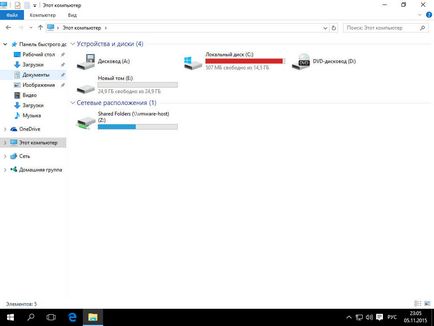
Ehhez a Windows 10 van egy tömörítési funkciót. Kattintson a jobb gombbal kattintson a start-up, és válassza ki a Disk Management
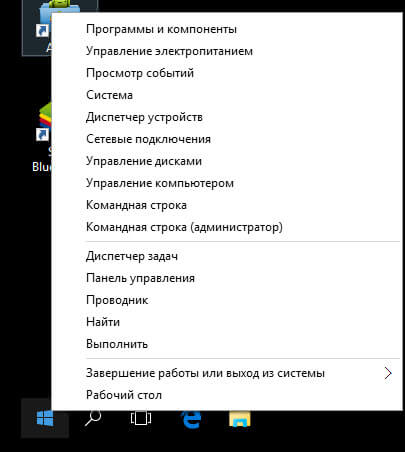
Mint látható, két helyi lemez C és D
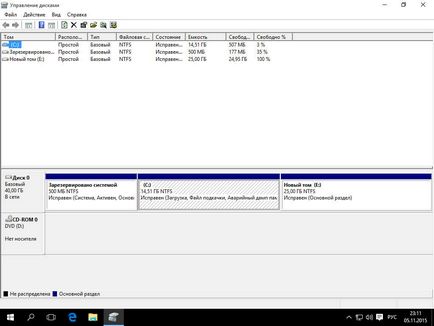
Kattintson a jobb klikk donornumu D meghajtót és válassza a Kötet zsugorítása. Nyomás alatt utal, hogy a felszabaduló szabad tér, és fordult be egy nem árrést.

Sűrített Windows Volume 10
Méretének beállítása sűrített tér, fogok bemutatni 10.000, ami körülbelül 9,77 GB.
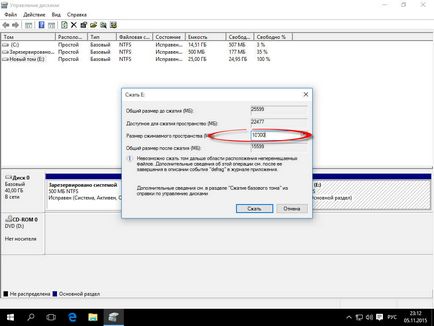
Ennek eredményeként nem kaptunk árrést tér térfogata 9,77 GB.
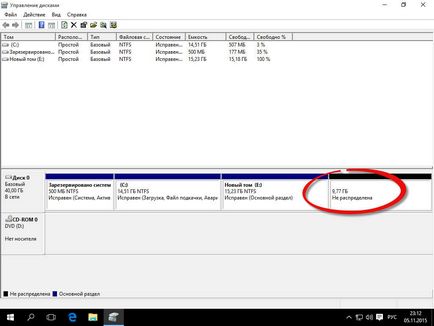
És ha rákattint jobb klikk a C meghajtót, majd kattintson a Kötet kiterjesztése, nem lesz aktív.
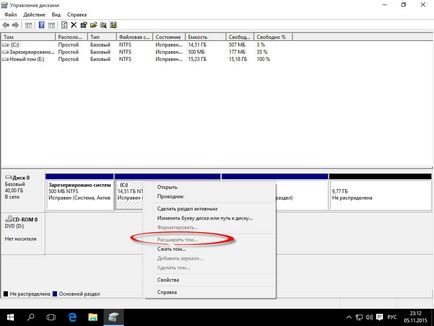
És ha a D lemez, az aktív elemet, amely igazolja, hogy a beépített eszközök elvégzéséhez ez nem lehetséges.
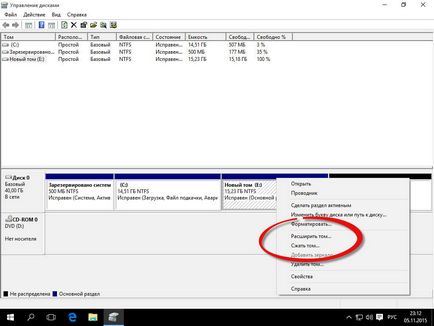
Bontsa ki a partíció C: a Aomei Partition Assistant
Megnövelheti a C meghajtó, használja Aomei Partition Assistant eszköz. Fuss PartAssist.exe. Meg kell nyitni a program ablakát. A választás nem a rendszer lemez, már ez a meghajtó E.
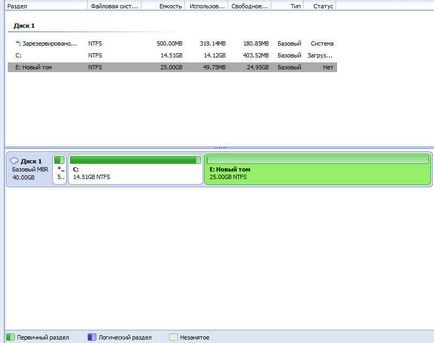
Kattints rá jobb gombbal, és válassza ki az Átméretezés.

Következő két módon megváltoztatni a partíció méretét, az első csúszkát mozgassa jobbra, amíg a kívánt méretet, illetve a területen szabad területet előtt, hogy ki a kívánt mennyiségű kiadás.
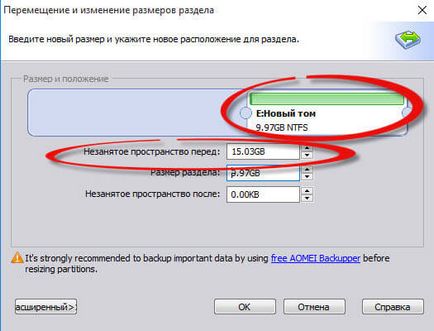
Mint látható volt 15 GB szabad hely
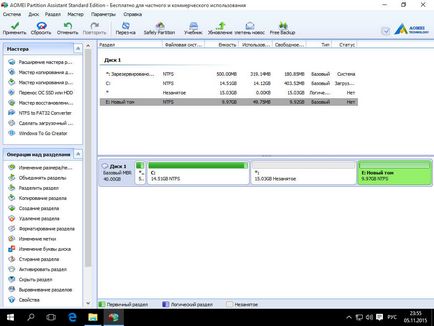
Most kattintson a jobb klikk a Helyi lemez C rendszert, és a helyi menüből válassza ki az Átméretezés
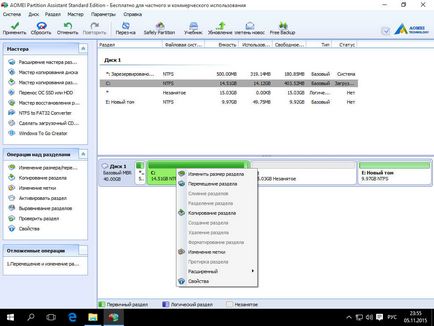
Aztán, hogy bővítse a C meghajtó, akkor csak két lehetőség sem húztál a csúszkát jobbra a kívánt méretet, vagy tegye ki a szükséges tér bővítése a szabad területet a doboz után.
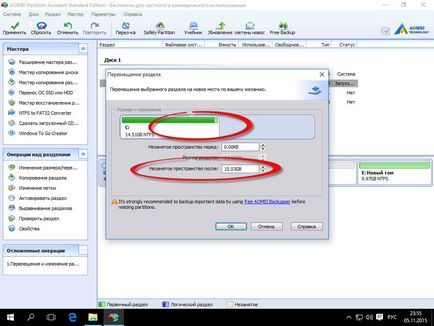
Lesz arra figyelmeztetett, hogy jó lenne, hogy a helyreállítási kép a Windows 10, vagy harmadik féltől származó biztonsági eszközök. Kattintson az OK gombra.
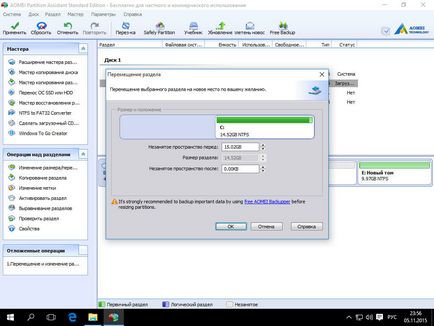
És képesek teljesíteni a feladatot, kattintson alkalmazni a bal felső sarokban.
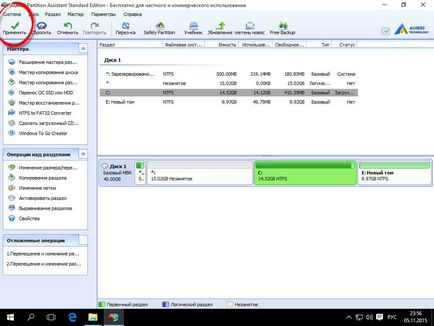
Ön tájékoztatást kap, hogy nem lesz több újraindítás során, amelyek az összefonódás lesz a C meghajtó szabad terület. Kattintson menni.
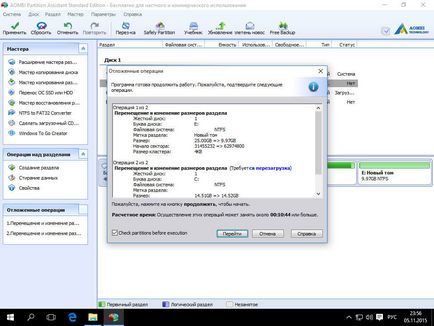
újraindul PREOS módban kattintson YES.
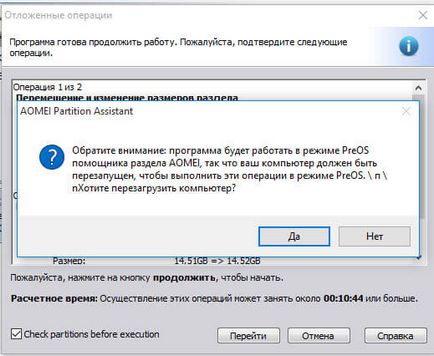
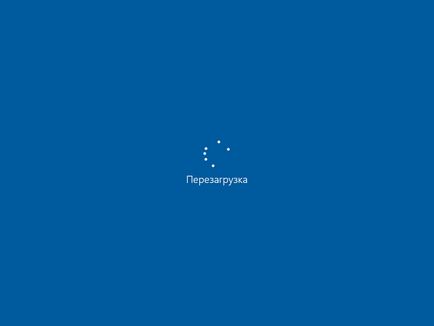
Amikor először csomagtartó kapsz Aomei Partition Assistant PREOS Mode üzemmód
Feldolgozza a munkát.
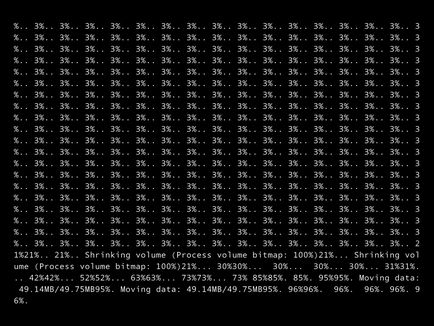
Bejelentkezés a Windows 10.
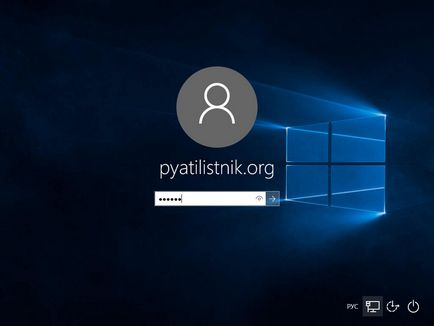
Nyissa meg a Sajátgép és megjelenik egy lista a helyi meghajtók, és íme a helyi lemez C megnő adatvesztés nélkül