Hogyan változtassuk meg a méret a lemez windows 10
Hogyan változtassuk meg a méret a lemez windows 10
A legtöbb felhasználó hozzászokott a két partíció egy merevlemez, általában nevű meghajtót a C és D Sokan vált érdekel a kérdés, hogyan kell változtatni a méret a lemez Windows 10 rendszer használatával beépített eszközök (telepítés közben vagy után windose) és a harmadik fél ral.
Használja a segédprogram „Disk Management”
- Nyissa meg a közüzemi jobb gombbal kattintva a „Start” menüből válassza ki a „Disk Management”.
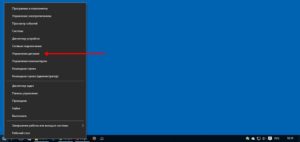
- A „Start” menüben, keresés, kifakult „Control Panel”, hogy nyissa meg.
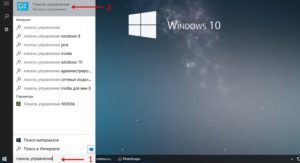
Válassza ki a „Rendszer és biztonság”.
A megnyíló ablakban a „Felügyeleti eszközök”, kattintson a termék „létrehozása és formázása a merevlemezen.”
Ezután válassza ki a tételt „Számítógép-kezelés”, majd - „Disk Management”.
Compression kötet, hogy helyet adjon egy új partíciót a Windows 10
Ez a „Disk Management” segédprogram, hogy hozzon létre egy új kötetet, akkor először meg kell valahol, hogy a tér erre, lehet beszerezni préseljük területeket létező kötet. A Windows operációs rendszer egyetlen fizikai HDD nem lehet több, mint 4 partíció, beleértve a rendszer (például a helyreállítási partíció). Jellemzően, van két helyi lemezre C és D
Ahhoz, hogy hozzon létre egy harmadik kötet, rá kell kattintani RMB a partíciót, amelyre több helyet, ebben az esetben a meghajtó D. Explorer ablak jelenik meg, kattintson az elem „Shrink Volume”, hogy helyet szabadítson fel, nem változtatják meg a felárat.

D. szakasz egy új kötetet.
Ezt követően, akkor nézze meg a „közvélemény-kutatás, hogy meghatározza a térrész a préselésre. Várj ...”. A folyamat eltarthat néhány másodperctől néhány tíz perc.
Amikor a rendszer kész kötet felmérés egy ablak jelenik meg a „tömörített térfogat méret” meg kell adnia, hogy mennyi helyet kell választani a donor meghajtó létrehozása szabad hely még. Jelölje ki az új szakasz a tér nagyobb, mint a megadott, akkor nem fog működni. A példában a screenshot határa 78880 MB, egy kicsit több, mint 77Gb.
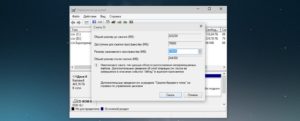
Megadhat bármilyen más szám kevesebb, mint a fenti, például értékének beállítására 51.200 MB válassza pontosan 50 gigabyte az új kötet. Ha a „tömörítése” egy ideig, az eredmény nem lesz észrevehető nem. Annak ellenőrzéséhez, hogy a sűrítési folyamat jön szükségesnek ahhoz, hogy a kurzort a doboz közművek kell megjelennie forog kék kör. Amikor megjelenik a fekete csík szabad területet, akkor azt mondják, az az ablak alján, hogy a kompressziós történt.
Így az utat a létrehozása egy új kötet a HDD Windows 10. Most a szabad területet át kell alakítani a teljes merevlemez partíciót.
- létrehozása merevlemez partíciót szabad terület
Meg kell nyomni a jobb egérgombbal a területet jelölt „Nem allokált”, válassza az „Új egyszerű kötet”.
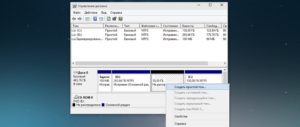
A „varázsló, hogy hozzon létre egy egyszerű kötetet”, kattintson a „Tovább”, meg kell adni a méret az új kötet a következő ablakban. Nem lehet megváltoztatni az értéket, vagy ha azt szeretné, hogy hozzon létre két partíciót vagy adjon meg egy értéket a kevesebb több. Kattintson a „Tovább” gombra.

Ezután válassza a latin betű, amelyet említett egy lemezt, például F. A kiválasztott betű nyomja meg a „Tovább” gombra.

Akkor lesz képes formázni az új partíció, ha szükséges.

Addig nyomja a „Befejezés”.
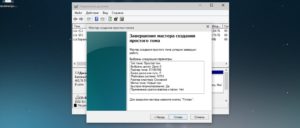
Néhány másodperc vagy perc formázott partíciót, és az új partíciót a merevlemezen a Windows 10 jön létre. Amikor kiválasztja a memória mennyiségét szeretnénk lefoglalni a kialakulását egy új, tudatában kell lennie, hogy egy kis mennyiségű sűrített tér vissza fog jutni a Windows rendszernek szüksége van.
Tehát, amikor kiválasztják a 50 GB memória van, hogy mérete 49,9 GB.
Partíció létrehozásával kell telepíteni a Windows 10
Ha a Windows 10 egy számítógéphez USB-meghajtó vagy meghajtók lehet osztani a tamok. Azok számára, akik telepítenie az operációs rendszert kell venni, hogy ez törli az adatokat a rendszer partíció.
A Windows telepítő megadása után (vagy hagyja bemenet) aktiváló kulcs, válassza az „Egyéni telepítés”, akkor lehet beállítani a partíció kiválasztása, a rendelkezésre álló eszközök konfigurálása partíciókat.
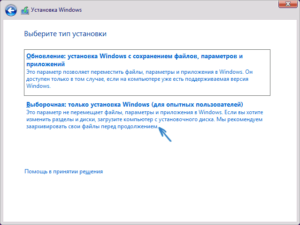
A mi esetünkben a C meghajtó - 4 szakasz.
Ennek eredményeként alakul át a „szabad lemezterület” (4) bekezdésben, ehhez szükség van az „Eltávolítás” gombra particionálni egy HDD, hogy két részből áll.
Ezután válassza ki nem osztott térben, kattintson a „Create” gombra, a méret a jövő „C: meghajtó”. Létrehozását követően továbbra is szabad területére, hogy szüksége lesz, hogy remake ugyanúgy a második partíciót.
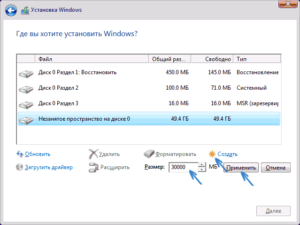
Miután létrehozott egy második partíció ajánlott kiválasztani, kattintson a „Format” (különben nem jelenik meg a Windows Intézőben a Windows telepítése után a 10. és azt meg kell formázni, és rendelje hozzá a levél a „Disk Management”). Ezután válassza ki az egyik, hogy jött létre az első, kattintson a „Tovább” az operációs rendszer telepítése a C meghajtón
Programok külön partíción
Amellett, hogy a beépített Windows-eszközök, sok program dolgozni lemezpartíciók. Az egyik legjobb ingyenes programok Aomei Partition Assistant Free and és kisméretű Partition Wizard Free.
Először, meg kell tölteni a programot Aomei Partition Assistant a hivatalos honlapon, telepíteni a számítógépre, és futtatni. Ez az alkalmazás nem választja ki a magyar rendszer lemez, ebben az esetben a «E».
RMB klikk rajta, nyomja meg az „Átméretezés Partition”.
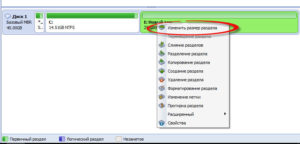
További lehetőség, hogy mozgassa a csúszkát jobbra a kívánt méretet, vagy a „szabad területet előtte” állítsa be a kívánt hangerőt a kiadás.
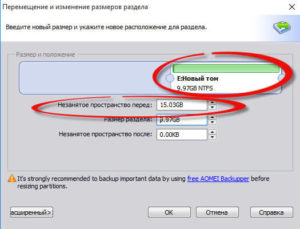
A kiválasztott memória mennyisége, ebben az esetben a - 15 GB.
Kattintson a jobb gombbal a helyi rendszer a C meghajtó, válassza a „Resize Partition” a helyi menüből.
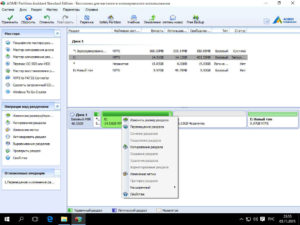
Ismét húzza a csúszkát jobbra a kívánt méretet, vagy állítsa be a kívánt helyiség bővítése a „Nem lefoglalt hely után”. A figyelmeztetés, hogy egy kép-visszanyerő rendszer, a Windows 10, vagy harmadik féltől származó biztonsági eszközök, nyomja meg az „OK” gombot. A változtatások mentéséhez kattintson az „Apply” a bal felső sarokban.
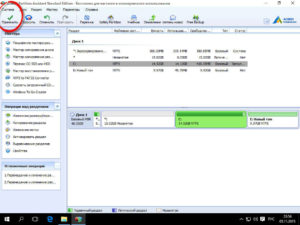
Az üzenet, hogy lesz több újraindítás során, amely egyesíti a C meghajtó szabad területet, válassza a „Go”. Egy üzenet jelenik meg, hogy a program működni fog PREOS módban nyomja meg a „Yes”.
A Windows 10 újraindul.
Amikor először terhelés fut Aomei Partition Assistant PREOS mód használata.
Feldolgozza a munkát.